The overwhelming majority of us using Time Machine do so very simply: it backs up from a single volume, the startup disk, to a single backup destination on another volume.
- Time Machine Backup
- Copy Time Machine Backup To New Drive Bootable
- Encrypt Time Machine Backup Drive
- Access Time Machine Backups
Time Machine is actually capable of far more than just that. This article explains what else it can do, and how it does it.
Copying is a breeze: just drag the Backups.backupdb folder from the old drive to the new one. Depending on your system, the copying may take a while. This leaves the original backup in place, too. There should be the option to 'Browse Other Time Machine Disks', which should bring up a list of available Time Machine backup volumes. Users can then access their backed up files from the new. Document - Time Machine - Sync to OneDrive - NAS - RAID Array - NAS backup to USB drive - Selected volume backup to USB drive - Selected volume sync to OneDrive What this means is that your document is in many places with three different paths minimizing the chance of data loss if any one path fails. So what I did was use Time Machine's 'Restore to' option to copy his huge library onto an external drive, leaving him with some room left to grow within his Mac's storage and getting his. In this free lesson from the full tutorial on Mac Backup see how to transfer your current Time Machine Backup to a new hard drive. This can be very useful wh.
Time Machine Backup
Multiple sources
By default, Time Machine will configure itself to back up all internal drives. As relatively few Macs now have more than one internal drive, this affects a reducing number of users. Fusion Drives, so long as they are operated as such, are considered to be single logical volumes, so are not shown separately.
Also by default, Time Machine will not back up external drives, which are more likely to come and go with time. The way that you go about setting this works a little strangely: with the drive connected and mounted, click on the Options… button in the Time Machine pane. You should see the external drive listed in your exclusions. You can then select it and click on the – button below. You remove it from the exclusions in order to add it to the list to back up.
In general, you should be very cautious about adding external drives as backup sources, and only do so if you can be certain that they will be mounted during each backup. For most with external drives, a different method of backing up is more appropriate.
Multiple destinations
Few users have more than one volume which they can use for the storage of Time Machine backups. However, if you use a laptop in two or more locations and have facilities to back up at each of them, this can make very good sense. It is worth serious consideration if you use your laptop at home and your office, or in two or more different offices, for example.
Time Machine manages multiple backup destinations in a simple and flexible way which you need to understand before setting this up. Each backup destination will contain a complete Time Machine backup, but automatic backups are made to only one of those destinations each hour, in rotation.
Let's say that your MacBook Pro is used in three locations, each with its own destination volume, named Vol1, Vol2, and Vol3.
On the first hourly backup, Time Machine looks first for Vol1. If it finds it mounted, then it will run that backup to Vol1. At the next hourly backup, it rotates backup destination, and looks for Vol2. If it finds it mounted, then it runs the automatic backup to Vol2. If it cannot find Vol2, it looks for Vol3, and will back up to that instead. If it cannot find Vol3, then it will make that backup to Vol1 again.
There are several snags with this scheme. The first backup made to each of the backup destinations will necessarily be complete, and very large. With three rotating backup destinations, that means making three full backups before you even start making routine hourly ones.
Each time that you mount one of your backup volumes, the very next backup to it will be hefty, as it will consist of all the files that have changed since your Mac was last backed up to that volume. If you have been working away for several hours or days, that could be another large backup load.
To add another destination volume for your Time Machine backups, ensure that volume is mounted, then click on Select Disk in the Time Machine pane, and add the volume to the list of Backup Disks.
Once Time Machine is backing up to two or more destination volumes, you can adjust which it uses by manipulating its queueing system. For example, if it is in the midst of making a very long backup to one volume and you want it to pause that to perform a shorter backup to another one, open the Time Machine pane and click the x next to the progress bar of the current backup.
When it comes to perform its next automatic backup, it will then look for the next volume in the queue, and try to back up to that. Once that is complete, you can resume the long backup using the Time Machine pane again. However, you cannot alter the order of volumes in the queue: if you want it to skip backing up to one volume, you will need to cancel that backup or unmount that backup volume.
Copy Time Machine Backup To New Drive Bootable
Some recommend backing up to two or more volumes using different techniques, such as scheduling one using a third-party Time Machine utility or a LaunchAgents property list. I'm not convinced that is any better, and it loses some of the advantages of the standard system. If you want to use two backup systems, then it might be better to use two different software systems too.
Problems
Backing up to two or more destinations can become complex. When there are problems, working out what is wrong can be difficult, and you will probably need to browse your log using Consolation (free from Downloads above) or similar.
Programs like microsoft paint. The Time Machine Mechanic (T2M2, also from Downloads) should provide a detailed analysis to help you get to the bottom of advanced backup schemes. Version 0.3b1 does now cater for multiple backup destinations, manual backups, and more.
As our digital libraries get larger and larger, we're fortunate to be living in a time when cloud-based storage keeps getting cheaper and cheaper.
Whether you're ready to ditch physical backup drives or you're looking for the convenience of online file storage, it's easy to get started and stay synchronized. You probably already have a Google account with space available on Drive; why not use it to protect your vital files and folders?
I'm stepping through this process using a Windows machine, but it's a similar affair on a Mac. Let's light this candle.
First, check your storage
You'll obviously need enough storage in your Google account to back up all your files, so swing by your storage page to see what's available.
I pay $30 a year for 200 GB of storage, which has been more than enough for me. You can get 100 GB for $20 a year or, if you've got a lot of big files—such as videos, for instance—the $99-per-year 2 TB option might be your best bet.
At the very least, make sure you have at least some storage available—perhaps tens of gigabytes—and then pay for more storage if you run out of space. Homebrew alternative windows. You can also use Google's storage management tool to free up some space in your account as well.
Download and run the software
Sata hard drive format utility. You'll need to download Google's Backup and Sync tool, which is a reasonably painless piece of software that runs in the background.
Once that's done, install the app and sign in to your Google account once it's running.
Choose the folders to back up
Now's the fun part: deciding which folders to immortalize. Google will suggest some oft-backed-up folders for you, and you can add any other folders you'd like to back up by clicking the 'Choose Folder' link and selecting your additional folders.
From this screen, you can also choose to shrink any photo uploads somewhat and have them not count against your storage quota. To do that, choose the 'High quality (free unlimited storage)' option. There's a handy option that uploads photos and videos directly into your Google Photos account as well.
Once you're ready, click the Next button.
Do you want to sync your Google Drive files back to your computer?
If you've already got a bunch of stuff stored on Google Drive and you'd like to keep a copy on your computer, you can do so in this step. Choose to sync everything or only specific folders. This is also a great option for synchronizing files between two or more computers.
If you only want to back up your computer's files into Google Drive, uncheck the 'Sync My Drive to this computer' up at the top of the modal.
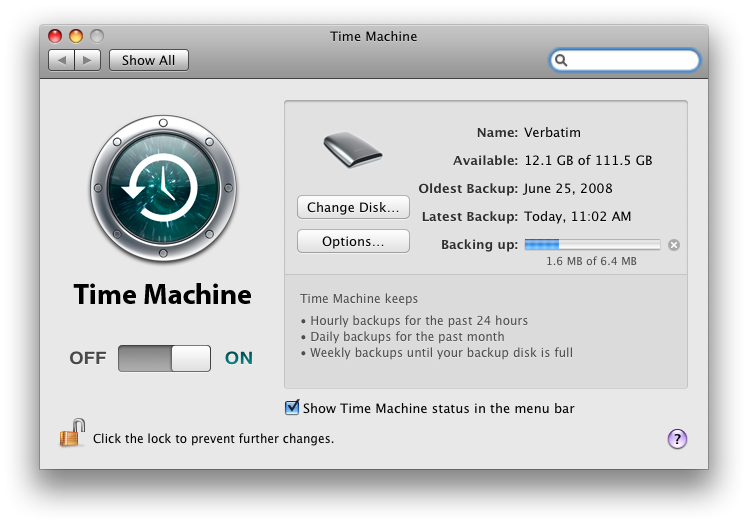
Start the initial backup
Encrypt Time Machine Backup Drive
Once you're ready, click the blue Start button in the lower-right corner and . . . well, that's about it. The files in the folders you've selected for backup will start making their way to your Google Drive account.
Tweak your connection speed
Access Time Machine Backups
The process could take hours (or days) if you have a lot of big files and/or a slow internet connection. If you have a slow connection, it's a good idea to limit the amount of bandwidth the app is allowed to use for uploading and downloading your files.
To change this setting, open the Backup and Sync app, select the Settings menu, and then click the 'Network Settings' link.
Run a speed test on your machine—here's a good one—and then plug your download and upload results into this calculator here.
Then divide the results by 10 and enter them into the bandwidth settings of the Backup and Sync app so that you're allowing only about 10% of your download and upload bandwidth to be used for backups.
What about physical backups?
It could be argued that you can never have too many backups. At the very least, it's never a bad idea to have a cloud backup and a physical backup.
And if you thought online storage was getting cheaper and cheaper, then wait until you get a load of how cheap physical backup drives have gotten. Search your favorite retailer and you'll likely be able to find 4 TB drives at south of $100.
Using software that comes with the drive, the setup process should be roughly the same as what's been outlined above: connect the drive, choose the folders to back up, and let it do its thing. (If you're on a Mac, you can use Apple's Time Machine utility.)
Two big features you'll want to look for are automatic backups—which should be table-stakes at this point—and the ability to access your backed-up files remotely like you can with Google Drive.
